Allows you to integrate ChatGPT into your HubSpot workflows for automatic, intelligent messaging
You will need a paid OpenAI account to use this app, you also need to make sure that your Open AI account has credits (different than My Glue)
IMPORTANT: YOUR ACTION WILL FAIL IF YOU ARE ON A FREE ACCOUNT.
- check if you have have topped up your wallet on OpenAI's website. You can do that here.
The "Message ChatGPT" action within the Workflow AI (ChatGPT) Actions App by Integration Glue allows you to integrate ChatGPT into your HubSpot workflows for automatic, intelligent messaging. This action enables you to send a message to ChatGPT and receive a dynamic response based on the input provided from HubSpot records or other workflow actions.
The action uses OpenAI’s ChatGPT model to generate responses, which can be based on the context or data you provide in the workflow. This is useful for creating automated, AI-driven communication or content generation within your workflows, such as answering questions, creating personalized responses, or drafting content based on specific user input.
This action is particularly useful when:
- You want to automate responses based on data stored in HubSpot records.
- You need to generate dynamic, personalized content (e.g., email drafts, follow-up messages, etc.) based on user interactions or data.
- You want to enhance workflow functionality with AI-generated text for customer service, support, or sales automation.
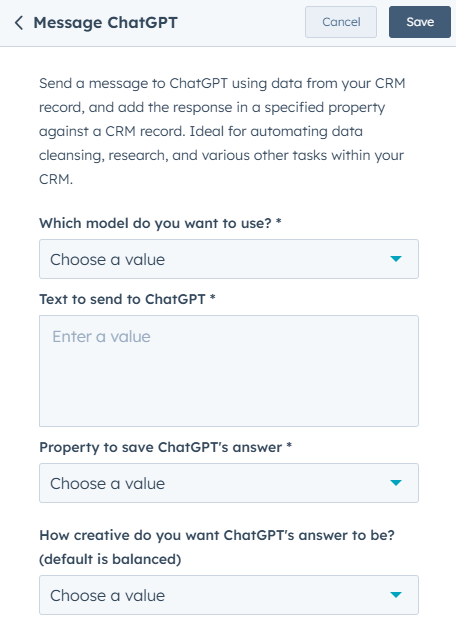
- Which model do you want to use? This field lets you select the version or model of ChatGPT you wish to interact with. You can choose from different models, depending on your needs (e.g., GPT-4o mini, GPT-4)
- Text to send to ChatGPT input the prompt or message that you want to send to ChatGPT. This could be dynamic text based on HubSpot properties or a static message, depending on what you want ChatGPT to respond to.
- Property to save ChatGPTs answer specifies where you want to store the response that ChatGPT generates. It can be a HubSpot property, where the text output from ChatGPT will be saved for later use or reference.
- How creative do you want the ChatGPT's answers to be? (default is balanced) This setting lets you control how creative or focused you want ChatGPT's responses to be. You can adjust this to different levels.
Here’s a step-by-step guide to set up the "Message ChatGPT" action in the Workflow AI (ChatGPT) Actions app by Integration Glue:
Step 1: Access the Workflow Actions
- Go to your HubSpot account and navigate to the workflow tool.
- Open the specific workflow where you want to add the "Message ChatGPT" action.
Step 2: Add the "Message ChatGPT" Action
- In the workflow editor, click on Add Action.
- From the list of actions, search for "Message ChatGPT" under the Workflow AI (ChatGPT) Actions app and select it.
Step 3: Select the ChatGPT Model
- Which model do you want to use?
- Choose the ChatGPT model you want to use (e.g., GPT-3 or GPT-4, or other available models).
- This determines how the model will process and respond to the message you send.
Step 4: Provide the Text to Send to ChatGPT
- Text to send to ChatGPT:
- Enter the prompt or message you want to send to ChatGPT. This could be a question, a task, or a request for specific information.
- You can make this dynamic by referencing HubSpot properties, such as pulling in customer data or workflow-triggered information, if needed.
Step 5: Choose Where to Save ChatGPT's Answer
- Property to save ChatGPT's answer:
- Select a HubSpot property where you want to store ChatGPT’s generated response.
- This can be a custom property you’ve created or an existing one where the answer will be recorded for future use.
Step 6: Set the Creativity Level
- How creative do you want ChatGPT's answers to be? (default is balanced):
- Choose the level of creativity you want in the responses:
- Creative: More varied and imaginative answers.
- Balanced: Default response, combining creativity and precision.
- Deterministic: ChatGPT will provide more predictable and consistent responses.
- Choose the level of creativity you want in the responses:
Step 7: Save and Activate the Workflow
- After completing the setup, click Save to save the action.
- Ensure the workflow is active by clicking Activate (if it’s ready to run).
Step 8: Test the Action
- Test the workflow to ensure ChatGPT is responding as expected.
- Review the HubSpot property you selected to verify that ChatGPT’s responses are being stored correctly.
