Allows you to update the access permissions of files stored in HubSpot dynamically.
The 'Change File Access via File ID' action within the Access Actions App by Integration Glue allows you to update the access permissions of files stored in HubSpot dynamically. This action ensures that file visibility is controlled according to your workflow's specific needs, enhancing security and accessibility.
The action modifies the access level of a file based on its unique File ID. You can set files to be public, private, or restricted to specific users, making it easy to align file access with business processes and compliance requirements.
This action is particularly useful when:
- You need to restrict access to confidential files after certain milestones (e.g., deal closures or contract signings).
- You want to make files publicly accessible for campaigns, brochures, or reports.
- You aim to automate file visibility settings, streamlining workflows and ensuring files are accessible to the correct audience at the right time.
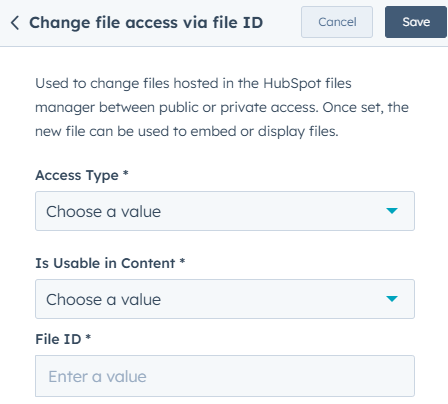
- Access Type determines the level of access and visibility for the file. Choices of Public and Indexable, Public and not indexable and Private
- Is Usable in Content Specifies whether the file can be used in HubSpot content, such as emails, landing pages, or blog posts. Either yes or no
- File ID is the unique identifier of the file you want to update access for. You can find the File ID within the HubSpot Files tool or by referencing it in your workflow configuration
1. Configure the Workflow
- Navigate to your HubSpot account and either create a new workflow or edit an existing one.
- Select the appropriate trigger for your workflow. This could be an event like "When a deal is closed" or "When a specific property is updated."
2. Add the Action
- In the workflow editor, click the + button to add a new action.
- Search for "Change File Access via File ID" in the Integration Glue actions list.
- Select the action to add it to your workflow.
3. Set the Access Type
- Choose an Access Type for the file:
- Public and Indexable: Makes the file publicly accessible and indexed by search engines.
- Public and Not Indexable: Makes the file publicly accessible but not indexed by search engines.
- Private: Restricts the file to internal use only, making it inaccessible to the public.
4. Define the File ID
- Specify the File ID of the file you wish to modify.
- The File ID can be retrieved from HubSpot's Files tool or can be referenced from an existing property in your CRM.
5. Save and Test the Workflow
- After configuring the action, click Save to update your workflow.
- Run a test to ensure that the file’s access type is correctly updated when the workflow is triggered.
- Monitor the workflow's performance to verify that the access settings are applied as intended.
